
Users of QNAP network-attached storage (NAS) devices are reporting attacks on their systems with the eCh0raix ransomware, also known as QNAPCrypt.
The instigators who pushed this malware increased activity about a week before Christmas, taking control of the devices with administrator privileges.
The method of infection is as of yet unclear . Some users admit they were reckless and did not secure the device properly (e.g. open ports over an insecure connection); others claim a vulnerability in QNAP’s Photo Station allowed the attackers to wreak havoc.
Yes I know I am a total idiot for leaving that open to this type of hack but I didnt take any of that seriously. I always thought no-one want the little guy and I will be the first to say I was wrong!
Regardless of the attack path, it appears that the eCh0raix ransomware actor creates a user in the administrator group, which allows them to encrypt all files on the NAS system.
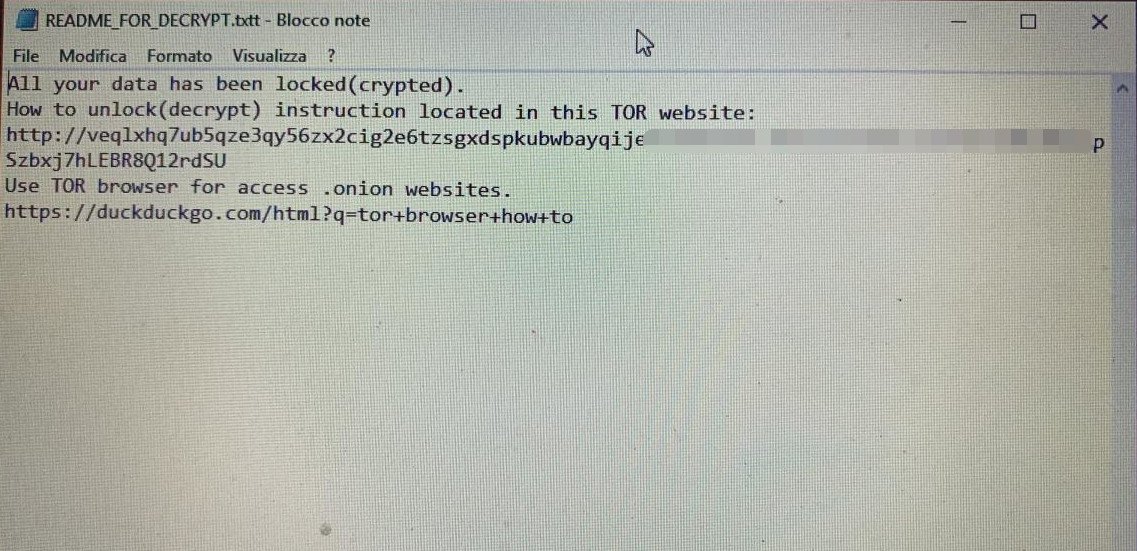
ech0raix ransomware demands ranging from .024 ($1,200) to .06 bitcoins ($3,000) during these recent attacks.. Some users had no backup options and had to pay the threat actor to recover their files.
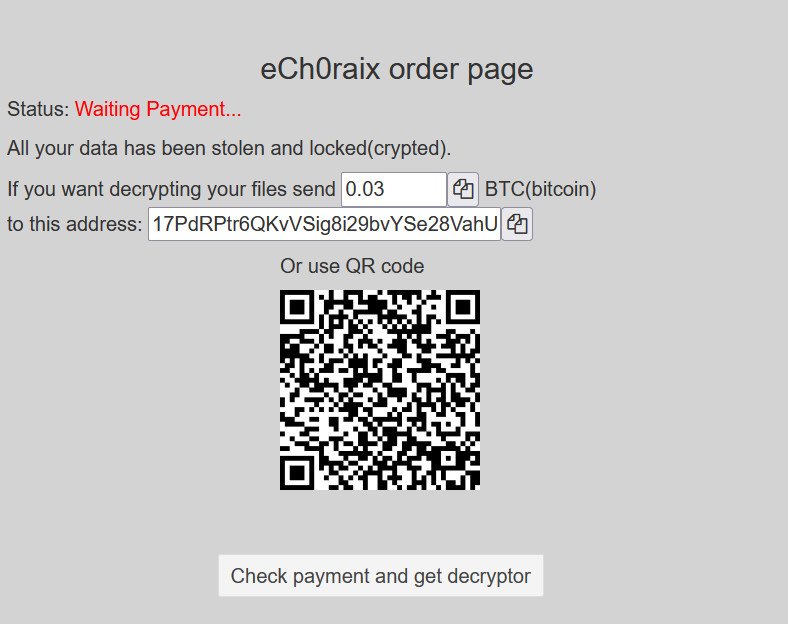
Recommended Qnap Security Settings to avoid data recovery
- Remove suspicious accounts.
- Remove suspicious applications.
- Disable auto router configuration and set up device access controls in myQNAPcloud.
- Avoid opening default port numbers to the Internet.
- Install and run the latest version of Malware Remover.
- Change passwords for all accounts.
- Update installed QTS applications to the latest versions.
- Update QTS to the latest available version.
- Install QuFirewall.
- Subscribe to QNAP Security Advisory newsletter.
Common Default Port Numbers
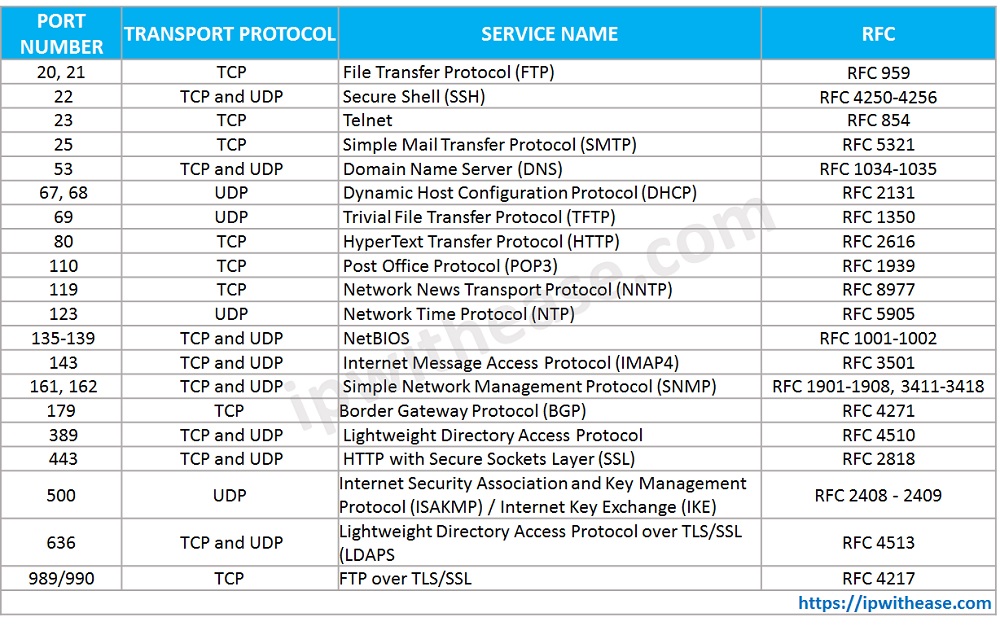
Removing Unknown or Suspicious Users
- Log on to QTS as administrator.
- Go to Control Panel > Privilege > Users.
- Verify all users on the list.
- Select unknown or suspicious users.
- Click Delete. A confirmation message appears.
- Click OK.
Removing Unknown or Suspicious Applications
- Log on to QTS as administrator.
- Open the App Center.
- Verify all installed applications.
- Locate an unknown or suspicious application.
- Click Remove. A confirmation message appears.
- Click OK.
Changing myQNAPcloud Settings
- Log on to QTS as administrator.
- Open myQNAPcloud.
- Go to Auto Router Configuration.
- Deselect Enable UPnP port forwarding.
- Go to Publish Services.
- Deselect all unnecessary services.
- Click Apply.
- Go to Access Control.
- Set Device access controls to Private.
- Click Apply.
Changing the System Port Number
If the NAS is directly connected to the Internet (for example, via PPPoE, static external IP address, or a router in DMZ mode), change the system port number in QTS.
- Log on to QTS as administrator.
- Go to Control Panel > System > General Settings > System Administration.
- Specify a new system port number. Warning: Do not use 22, 443, 80, 8080 or 8081.
- Click Apply.
If the NAS is behind a router but is connected to the Internet through port forwarding, specify a new port number on the router. Do not use 22, 443, 80, 8080 or 8081.
Installing and Running the Latest Version of Malware Remover
- Log on to QTS as administrator.
- Open the App Center, and click the Search icon. A search box appears.
- Type “Malware Remover”, and then press ENTER. The Malware Remover application appears in the search result list.
- Click Install. QTS installs the latest version of Malware Remover.
- Open Malware Remover.
- Click Start Scan. Malware Remover scans the NAS for malware.
Changing the Admin Password
- Log on to QTS as administrator.
- Click the profile picture on the QTS Task Bar. The Options window opens.
- Click Change Password.
- Specify the old password.
- Specify the new password.QNAP recommends the following criteria to improve password strength:
- Should be at least 8 characters in length
- Should include both uppercase and lowercase characters
- Should include at least one number and one special character
- Must not be the same as the username or the username reversed
- Must not include characters that are consecutively repeated three or more times
- Verify the new password.
- Click Apply.
Changing User Passwords
- Log on to QTS as administrator.
- Go to Control Panel > Privilege > Users.
- Select a user.
- Click Change Password. The Change Password window appears.
- Specify the old password.
- Specify the new password.QNAP recommends the following criteria to improve password strength:
- Should be at least 8 characters in length
- Should include both uppercase and lowercase characters
- Should include at least one number and one special character
- Must not be the same as the username or the username reversed
- Must not include characters that are consecutively repeated three or more times
- Verify the new password.
- Click Apply.
- Repeat the above steps to change passwords for other users.
Updating Installed QTS applications
- Log on to QTS as administrator.
- Open the App Center.
- Go to My Apps.
- Beside Install Updates, click All. A confirmation message appears.
- Click OK. QTS updates installed applications to the latest versions.
Updating QTS
- Log on to QTS as administrator.
- Go to Control Panel > System > Firmware Update.
- Under Live Update, click Check for Update.
- QTS downloads and installs the latest available update.
Installing QuFirewall
- Log on to QTS as administrator.
- Open the App Center, and click the Search icon. A search box appears.
- Type “QuFirewall”, and then press ENTER. The QuFirewall application appears in the search result list.
- Click Install. QTS installs the latest version of QuFirewall
- Open QuFirewall and Enable QuFirewall.
For more information on our NAS Data Revovery Services
REQUEST A QUOTE
Address
126 Whatley Crescent Maylands
call:(08) 6180 6959
126 Whatley Crescent
6 Days a week from 8:00am - 5:00pm
